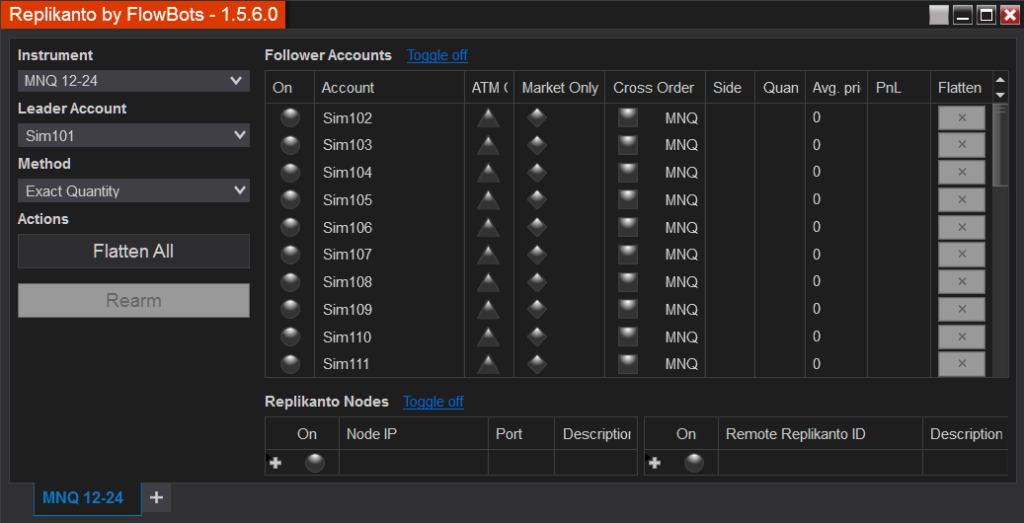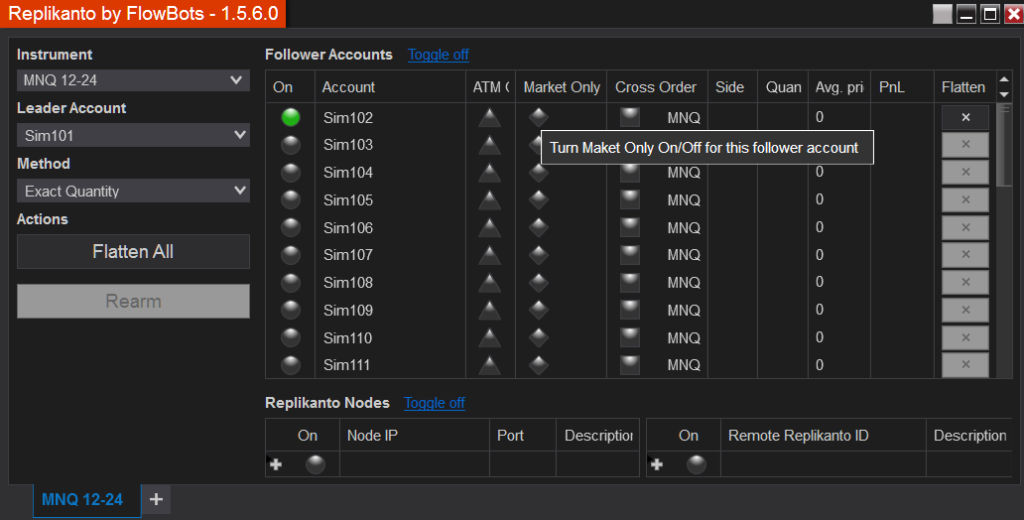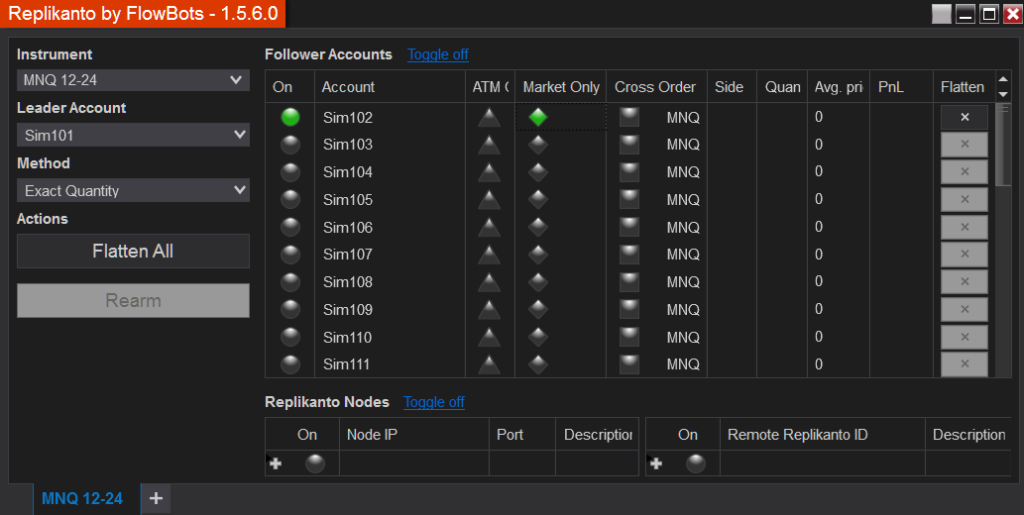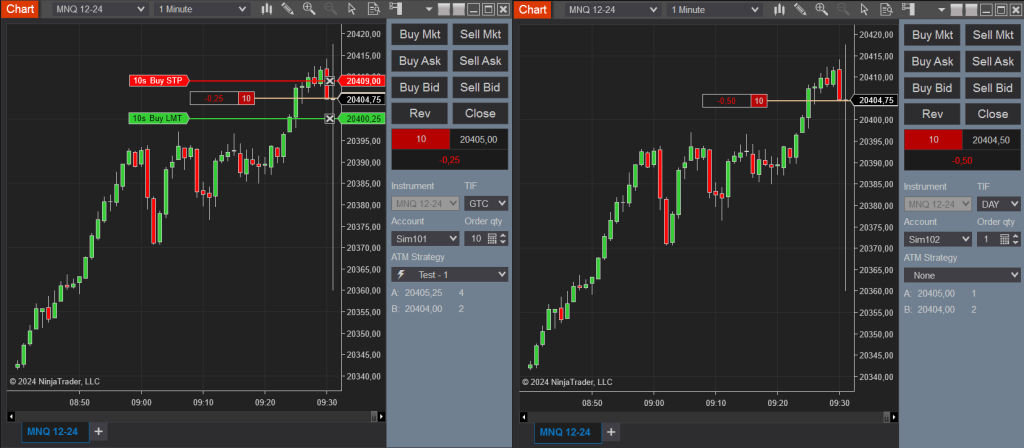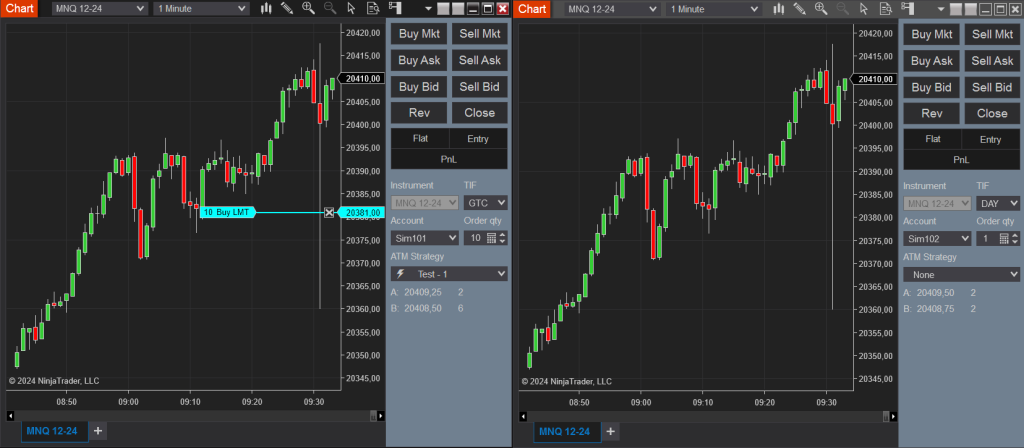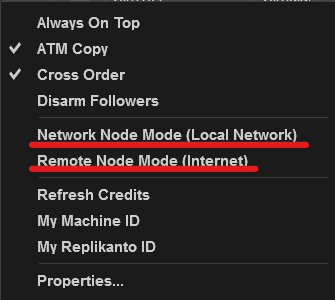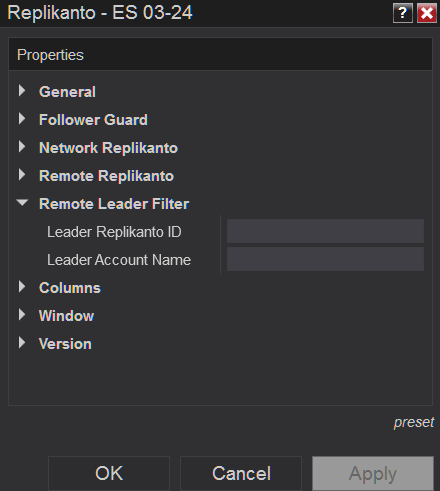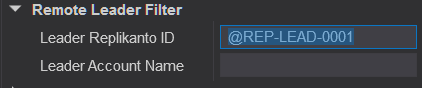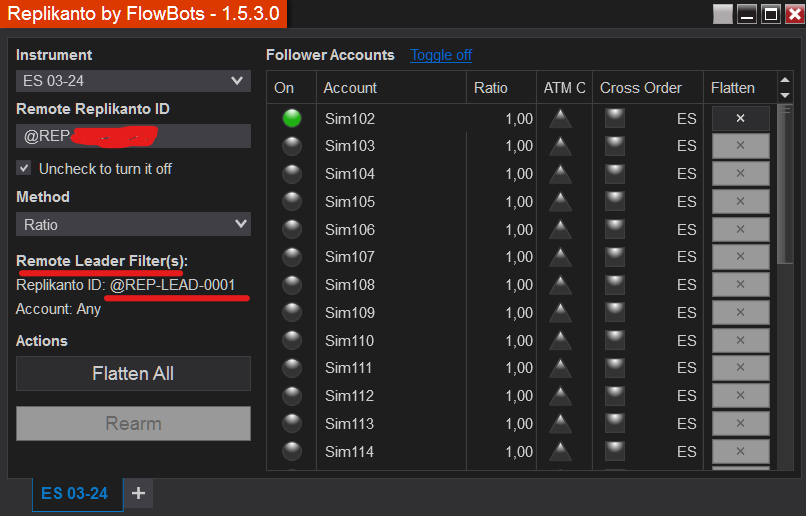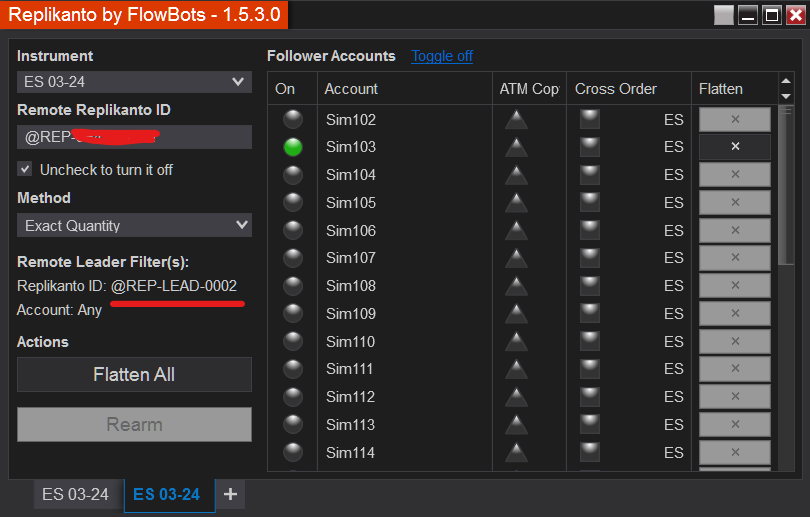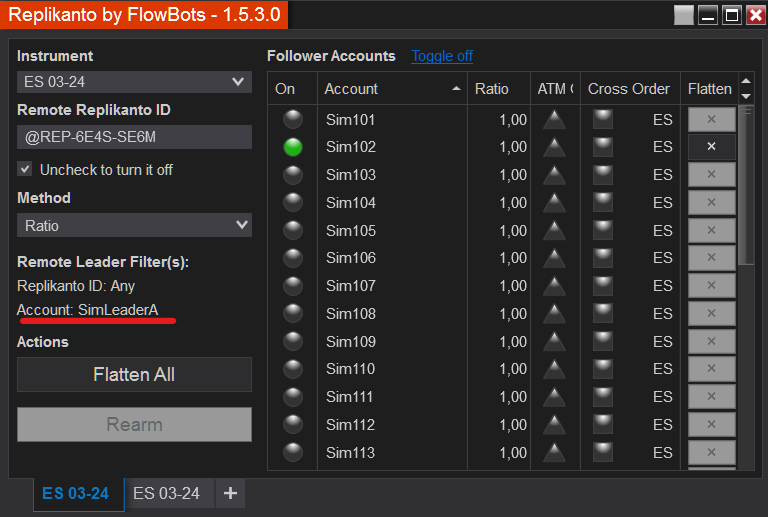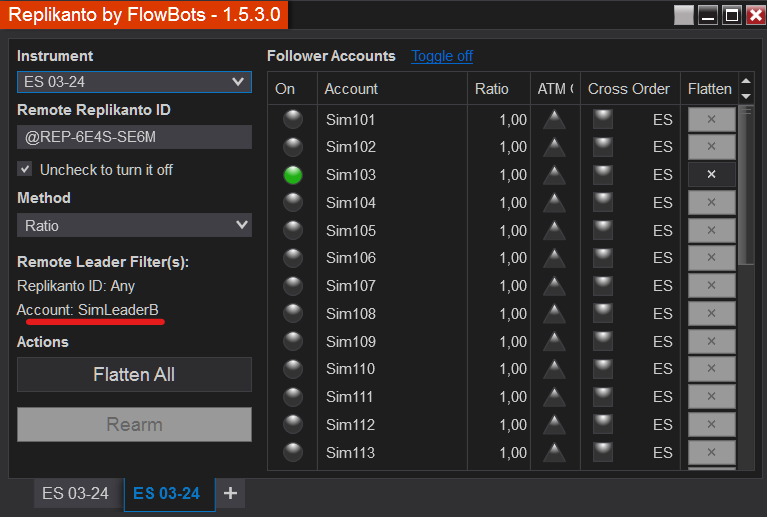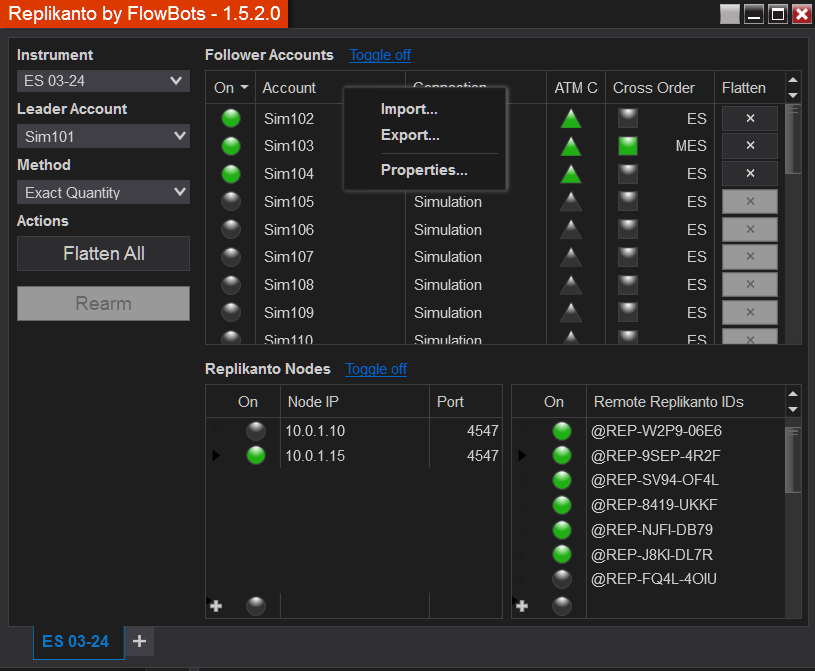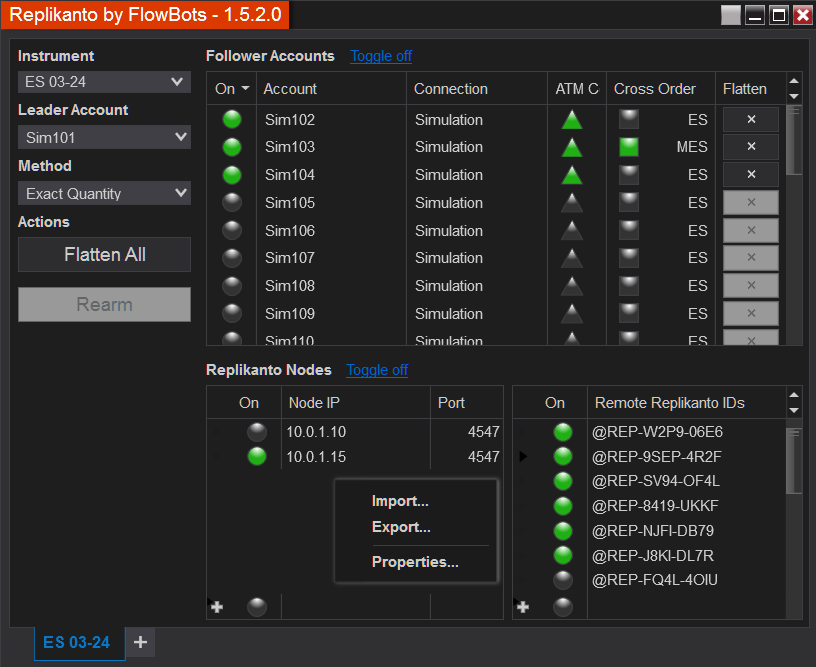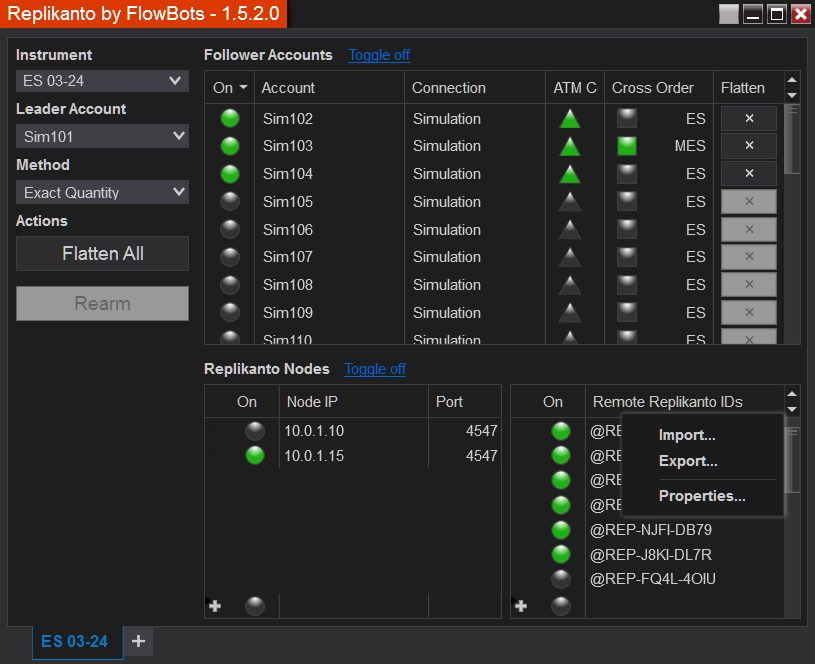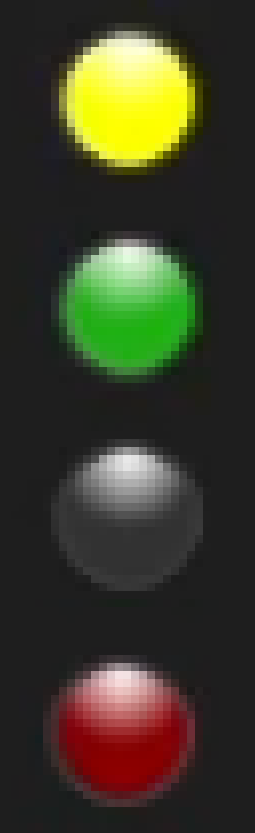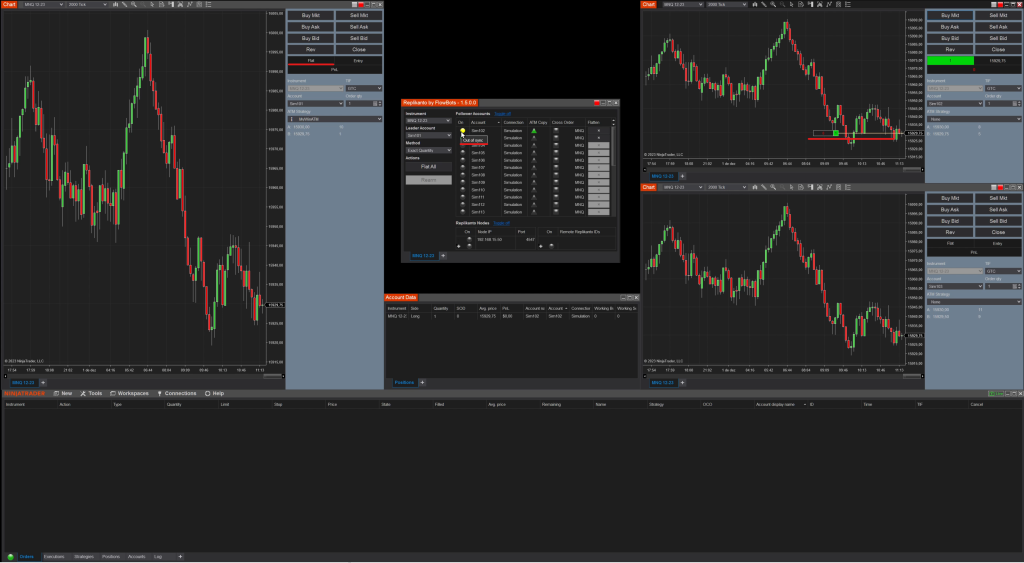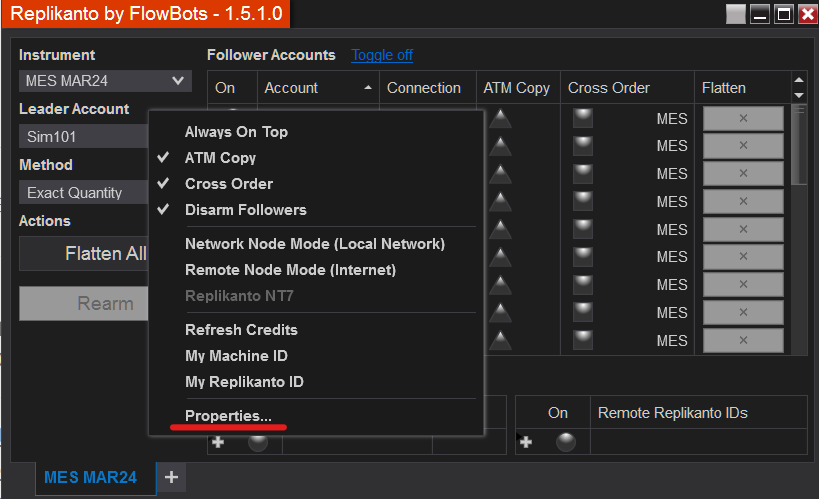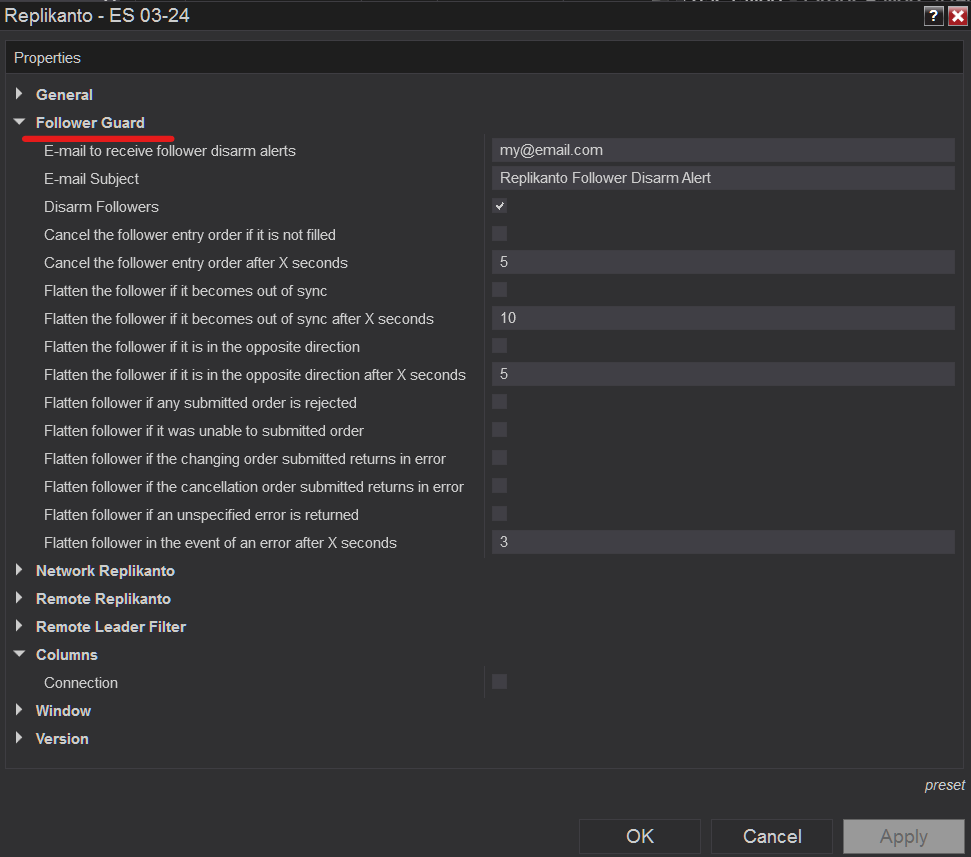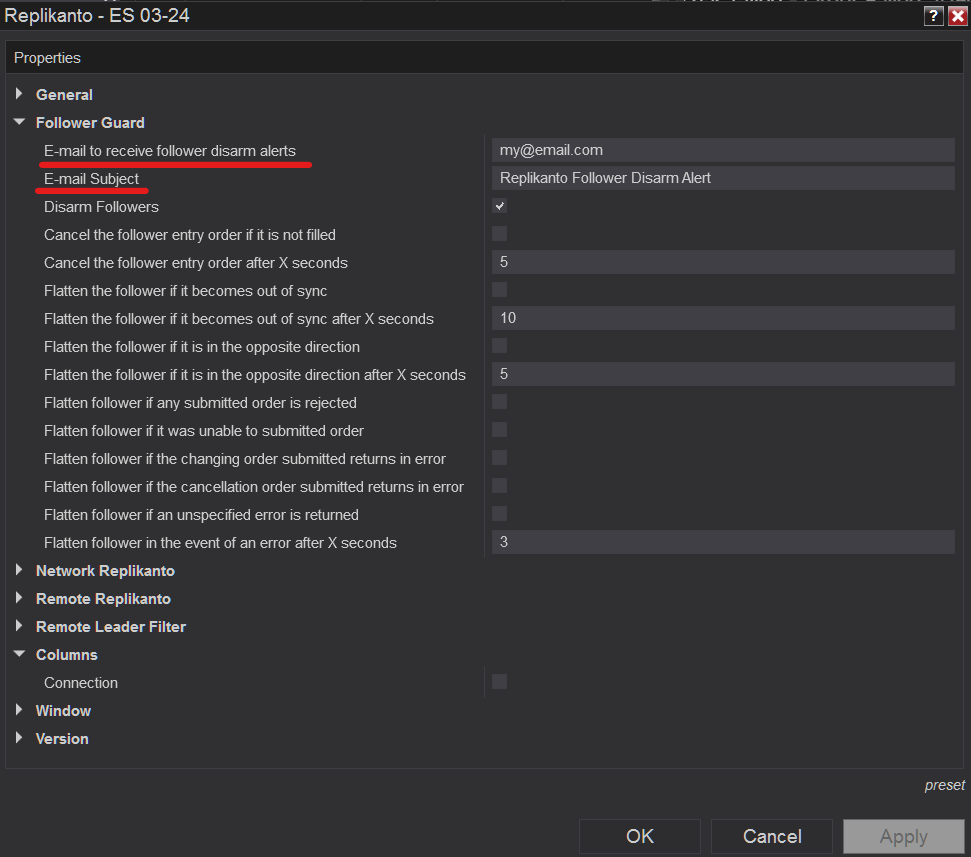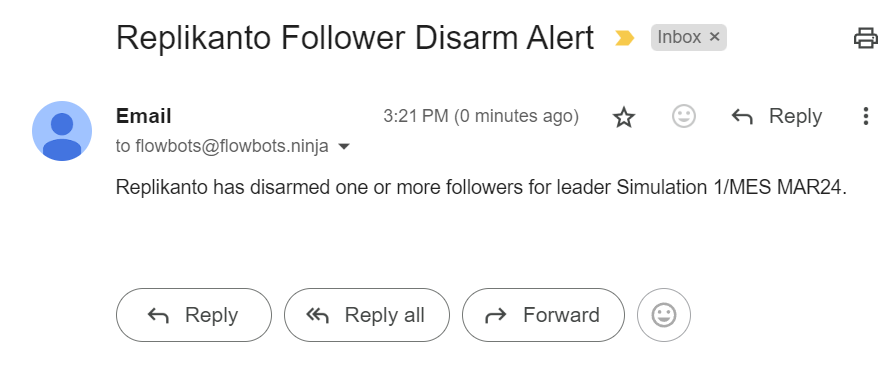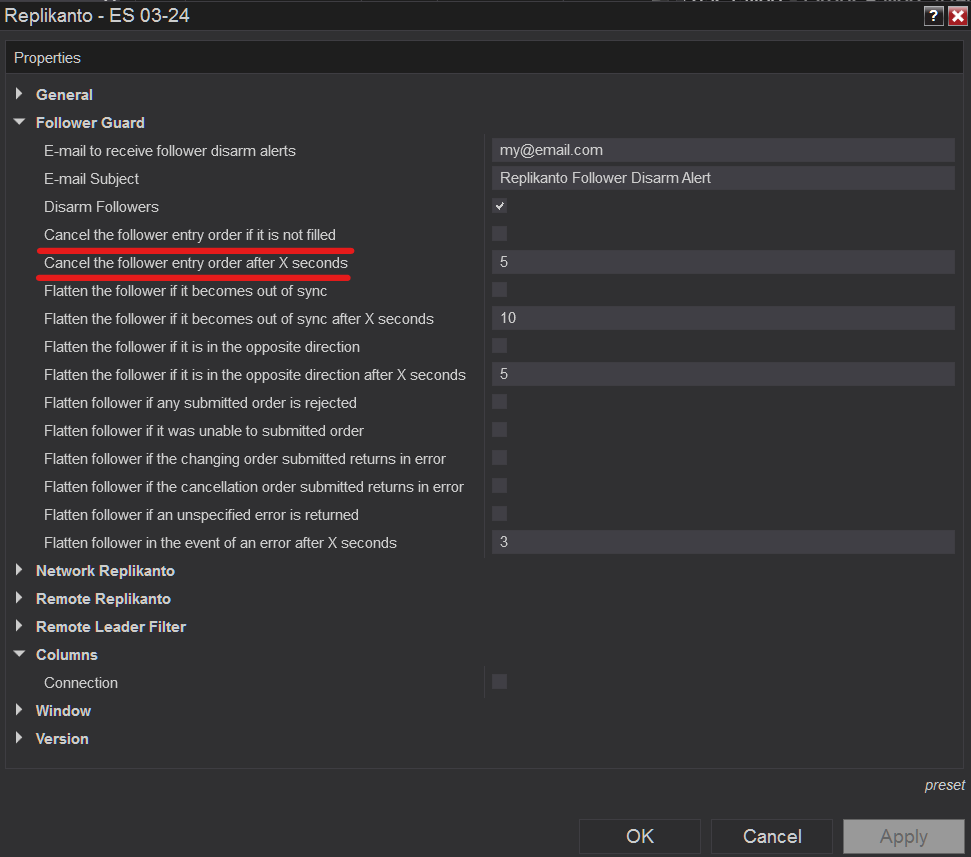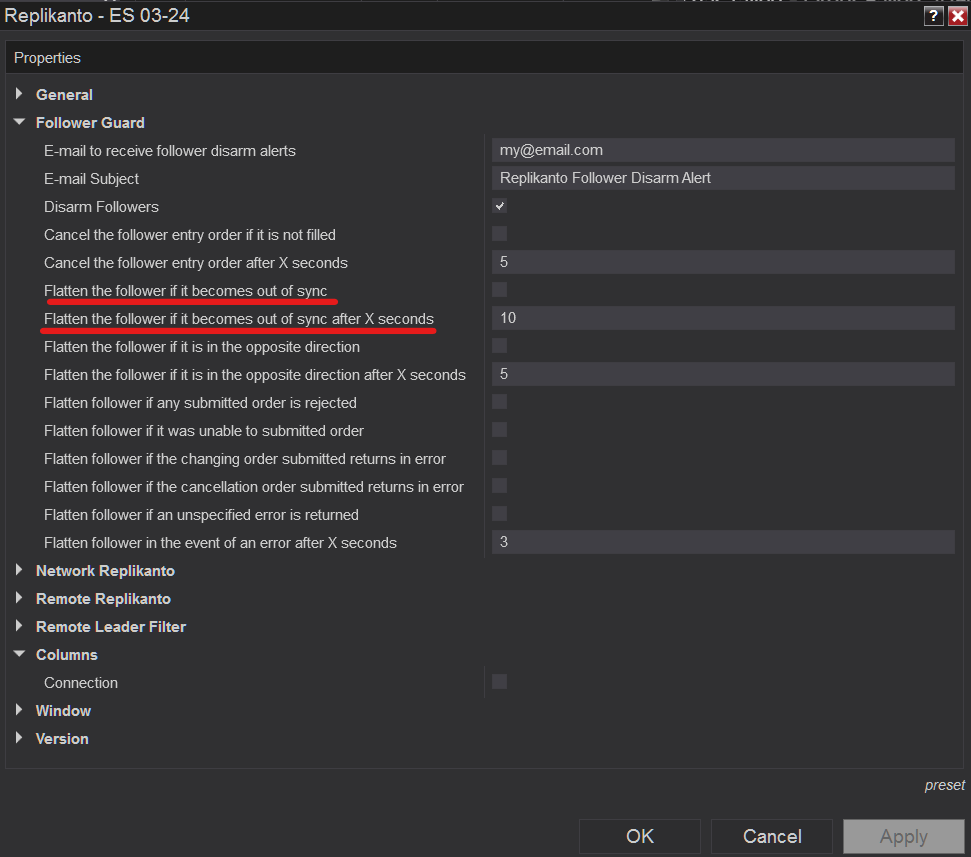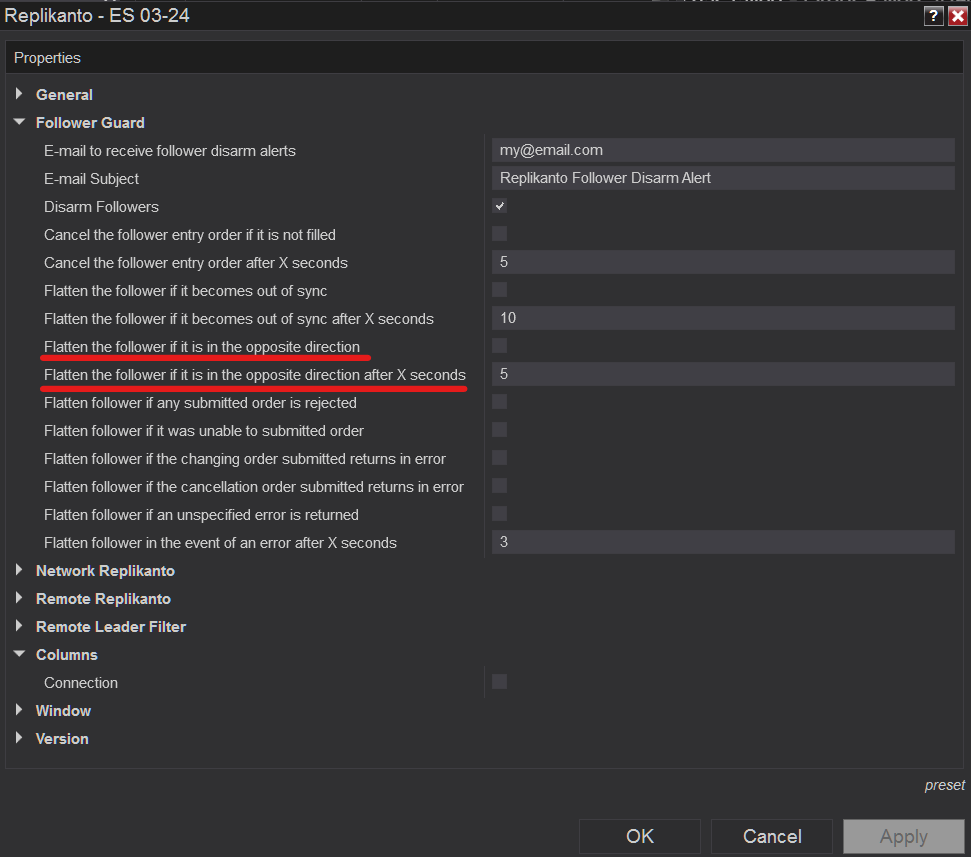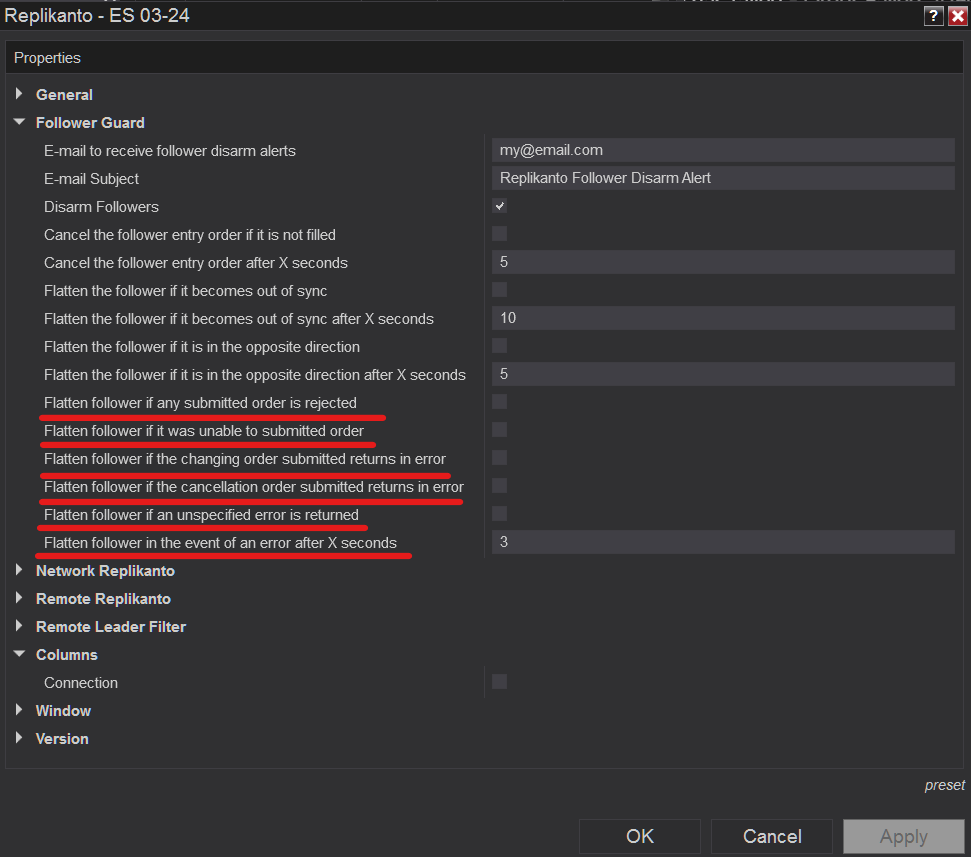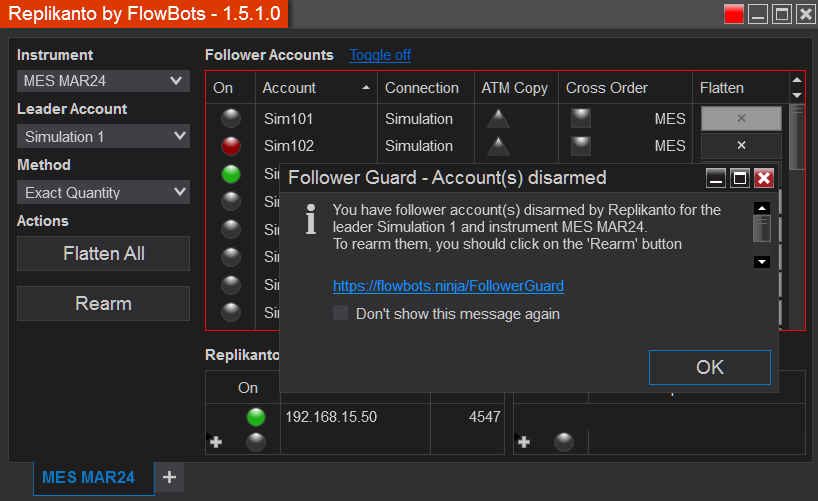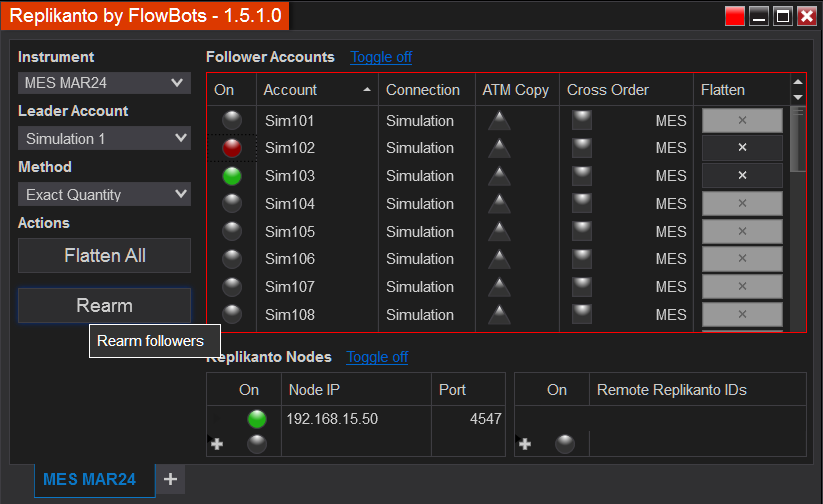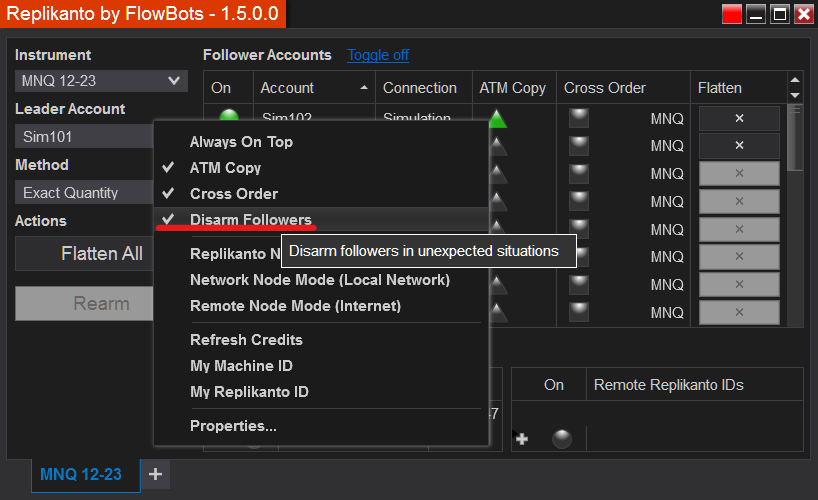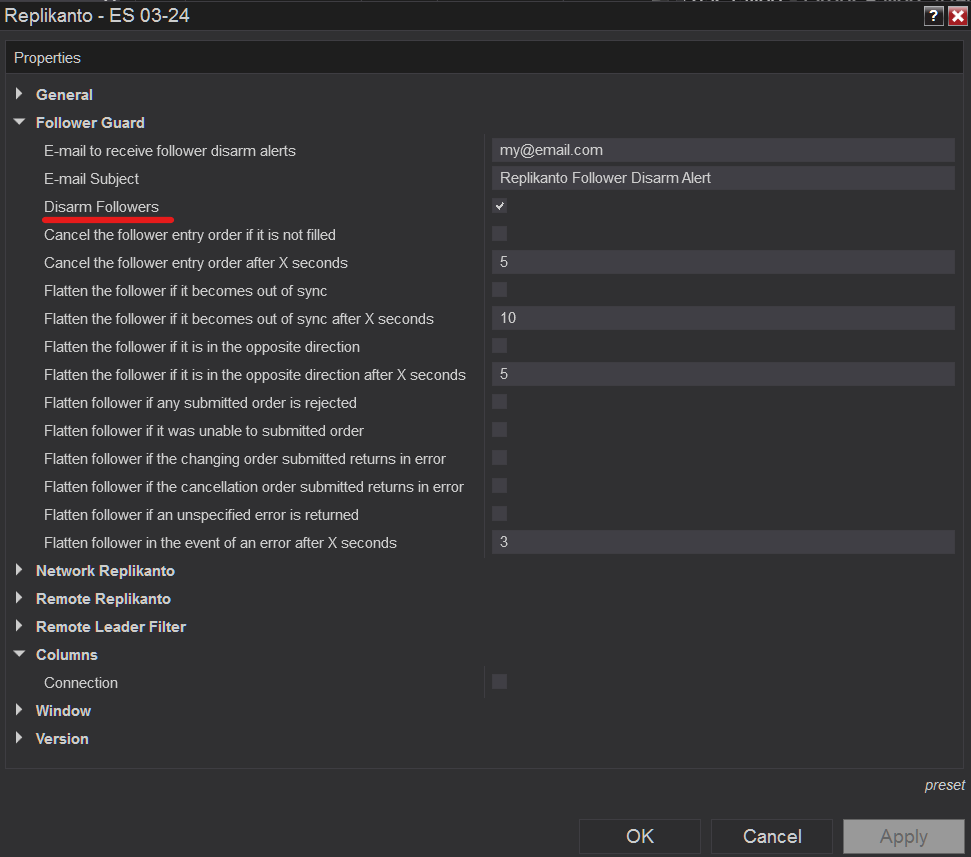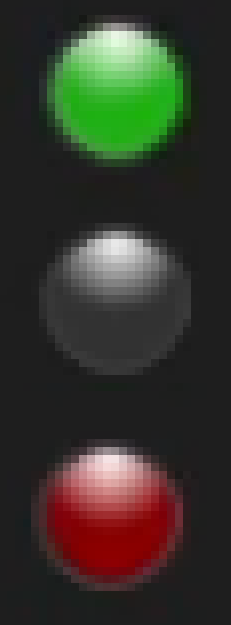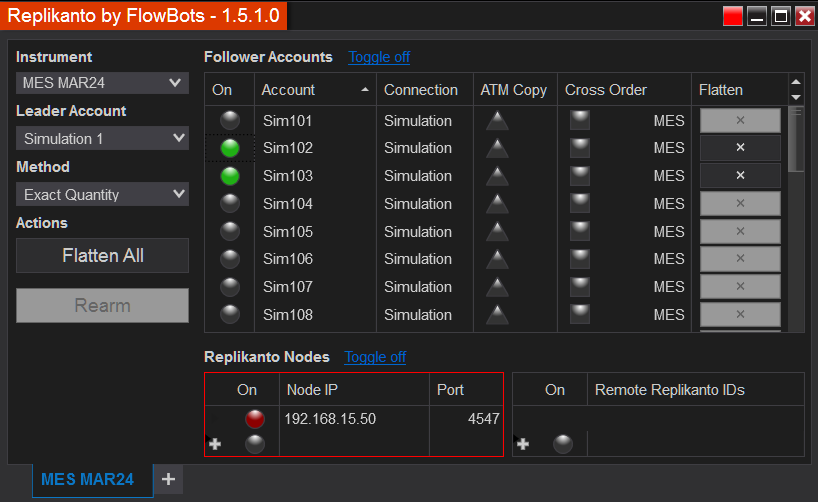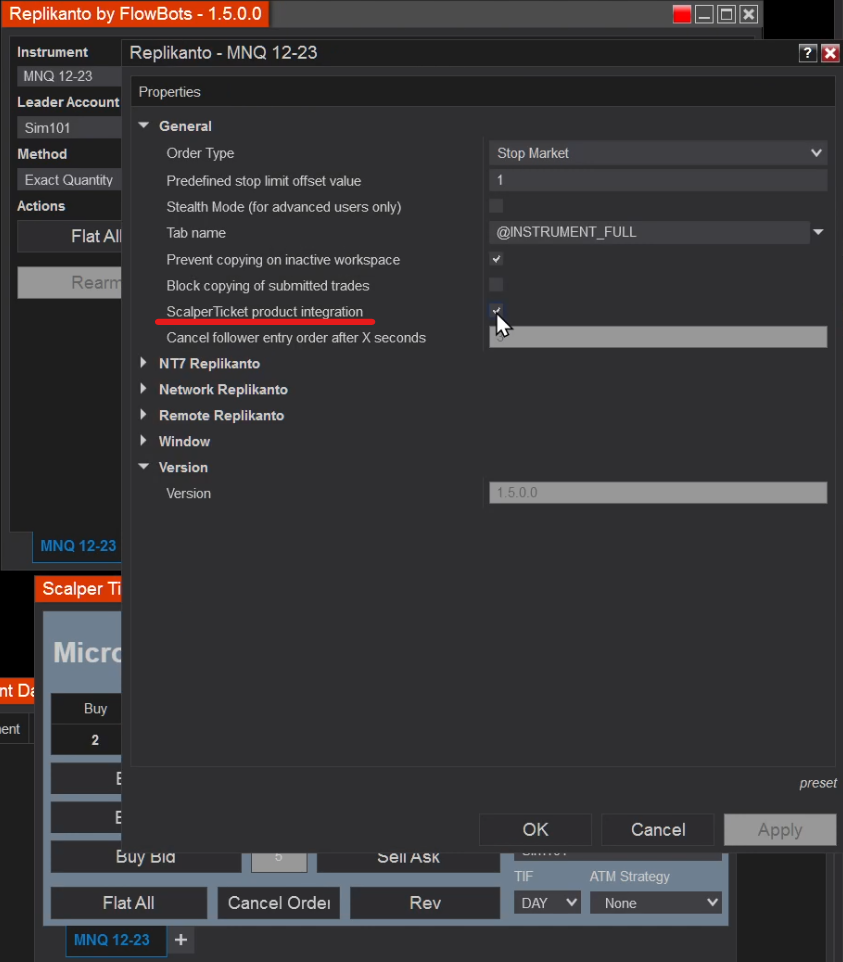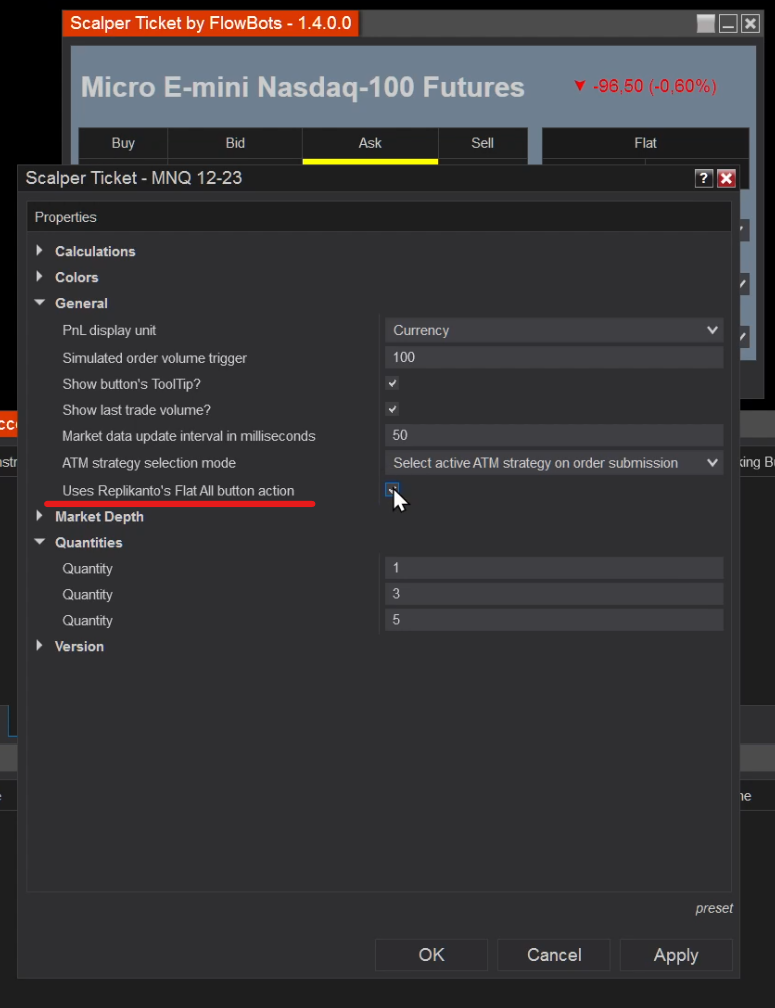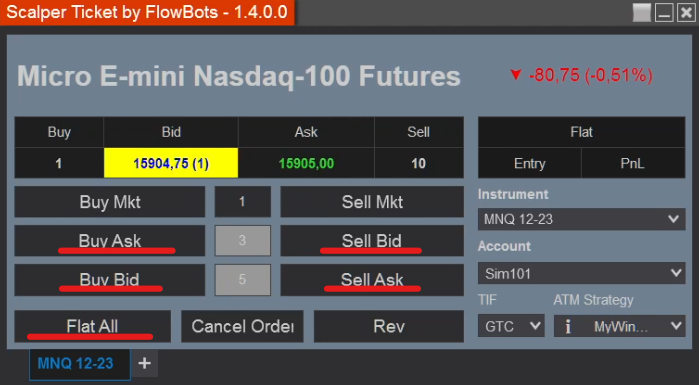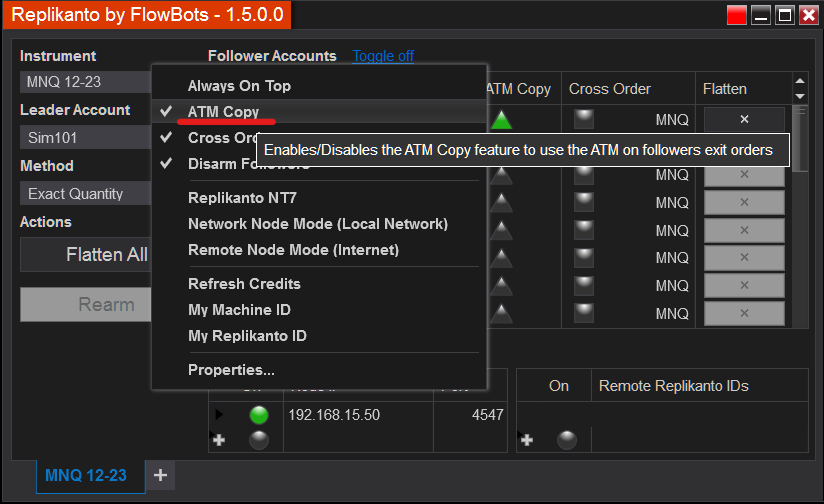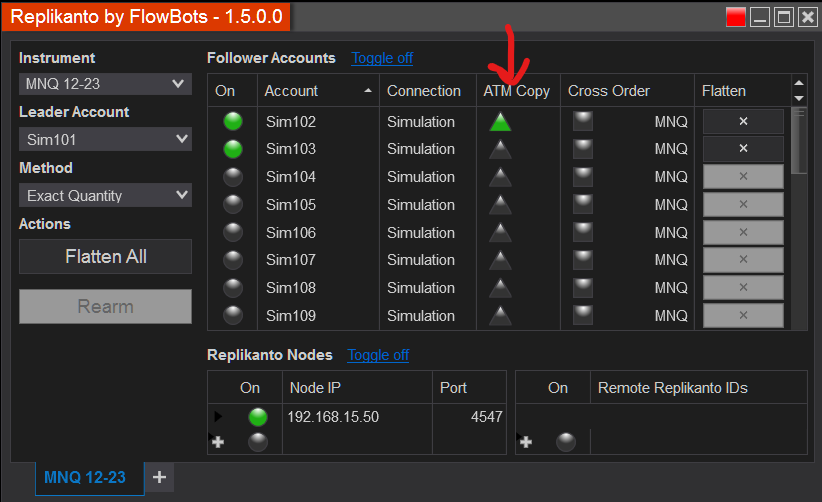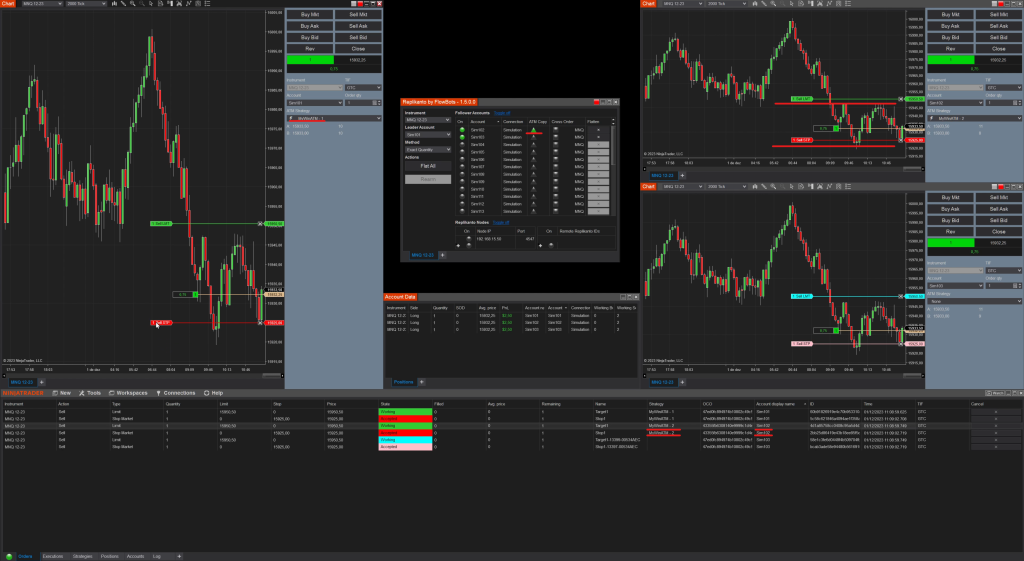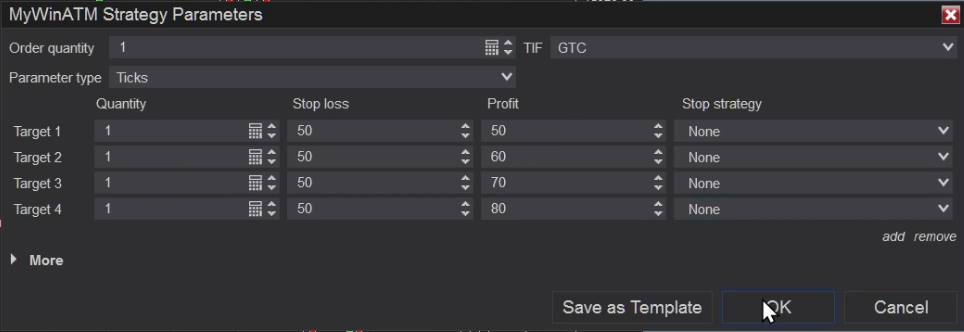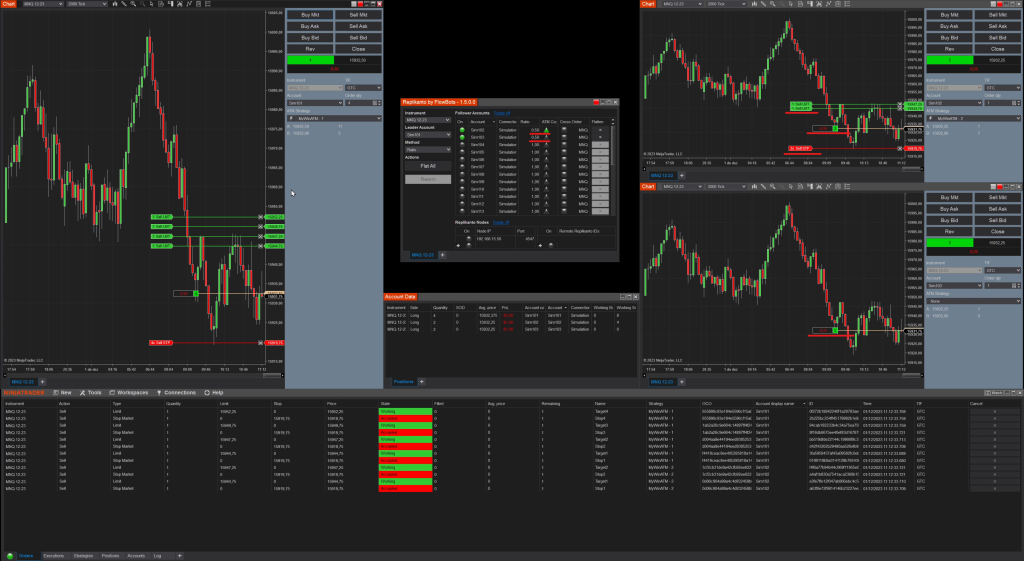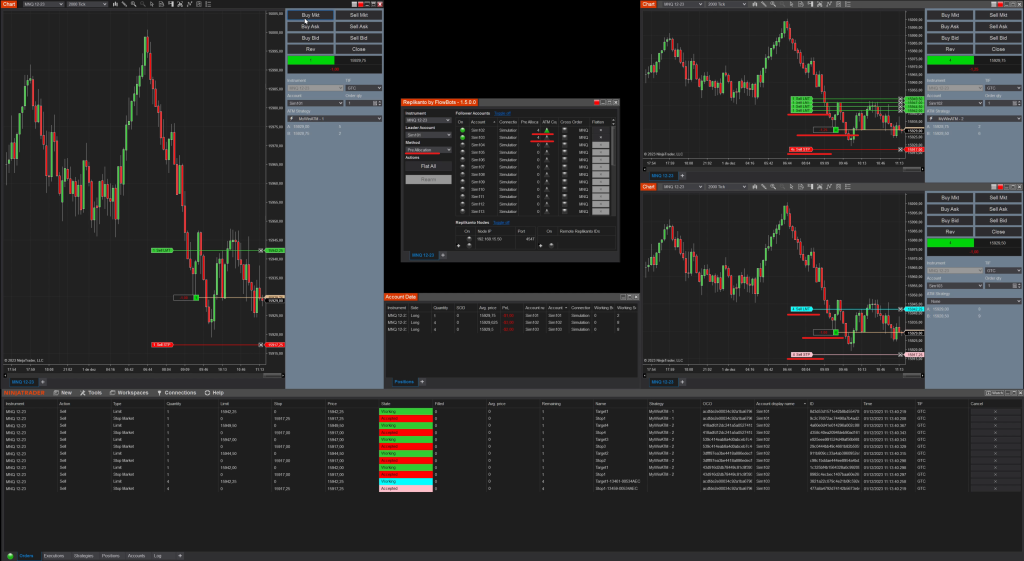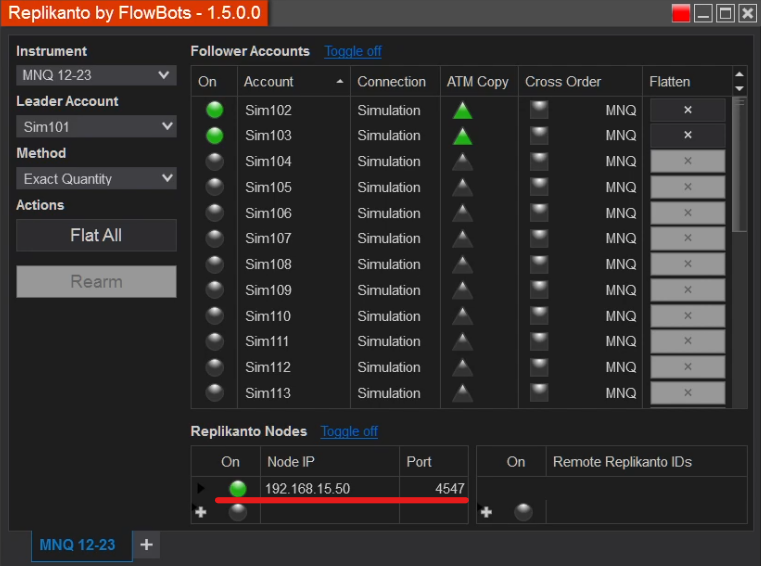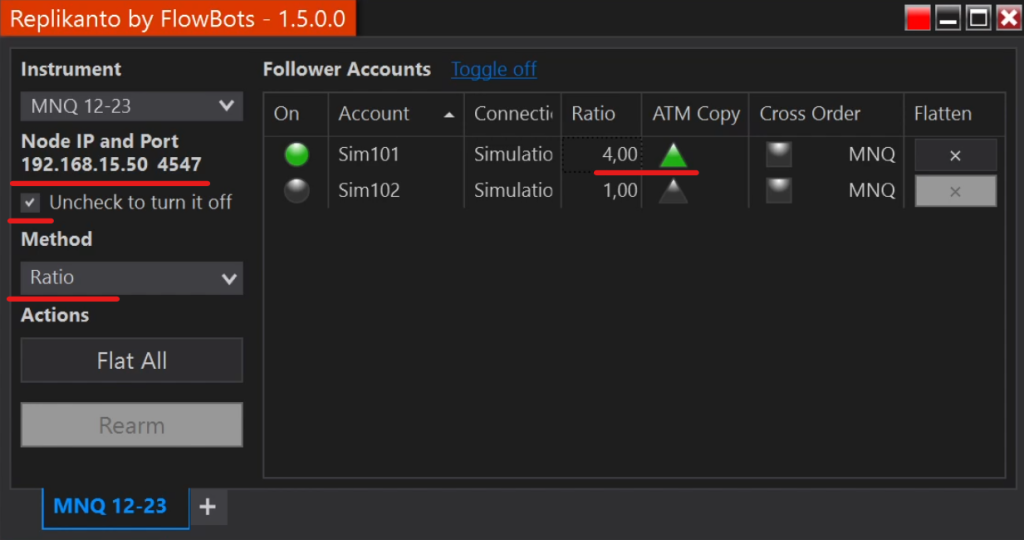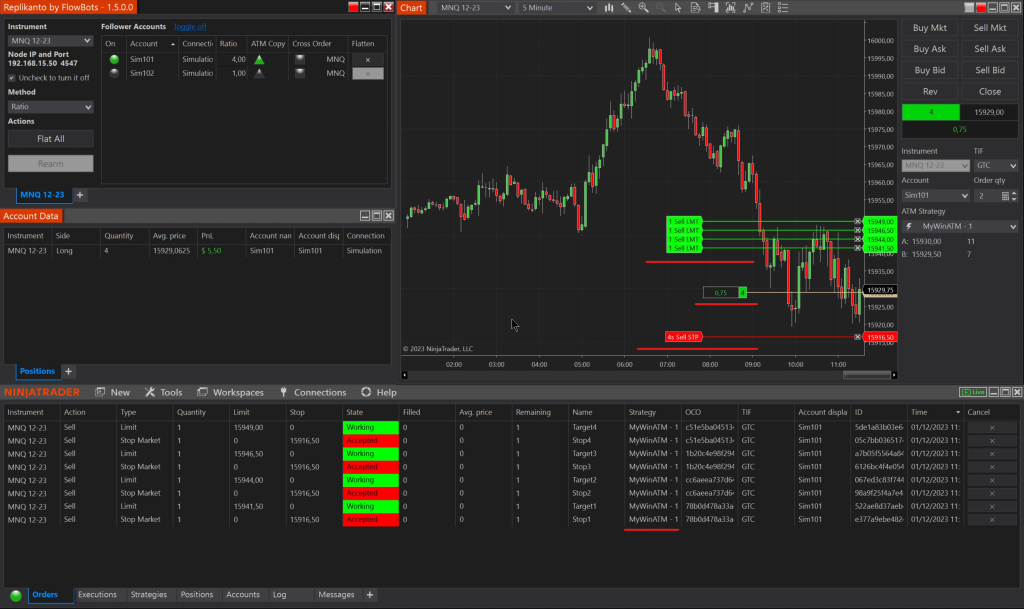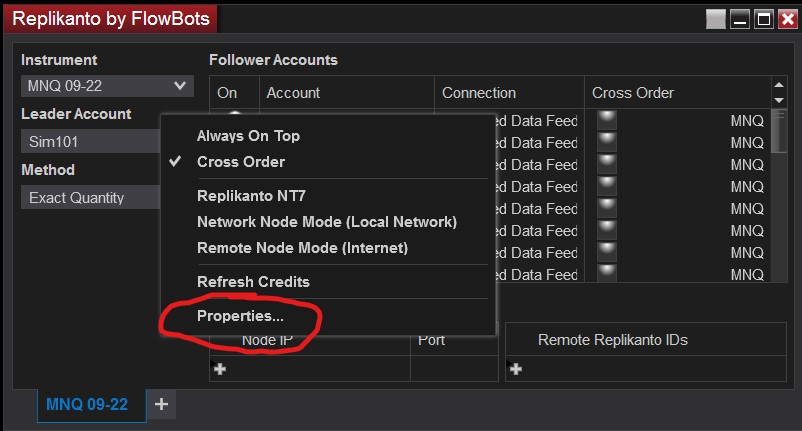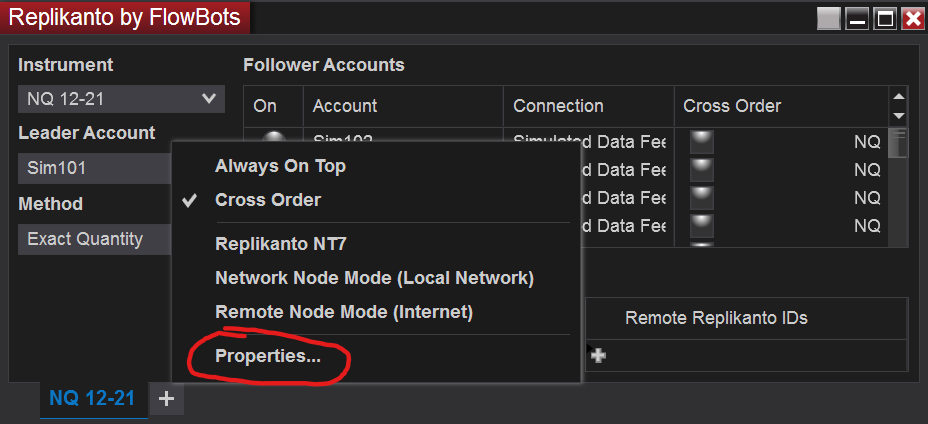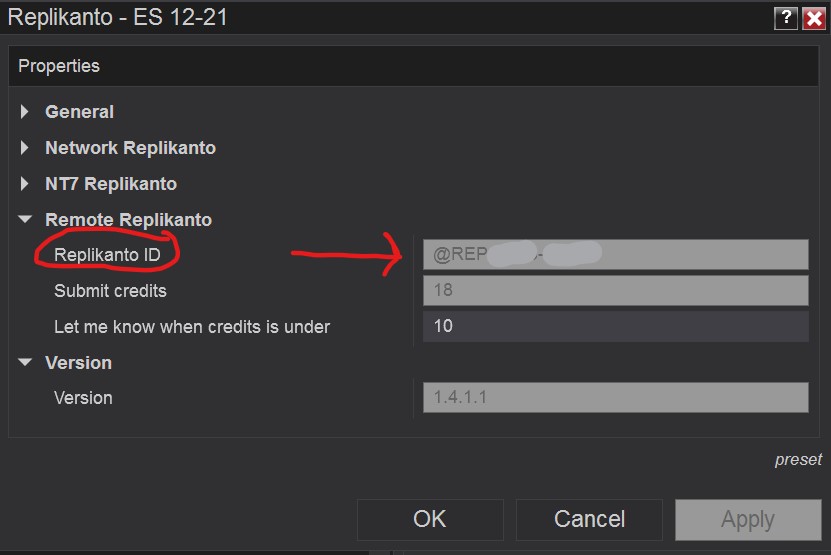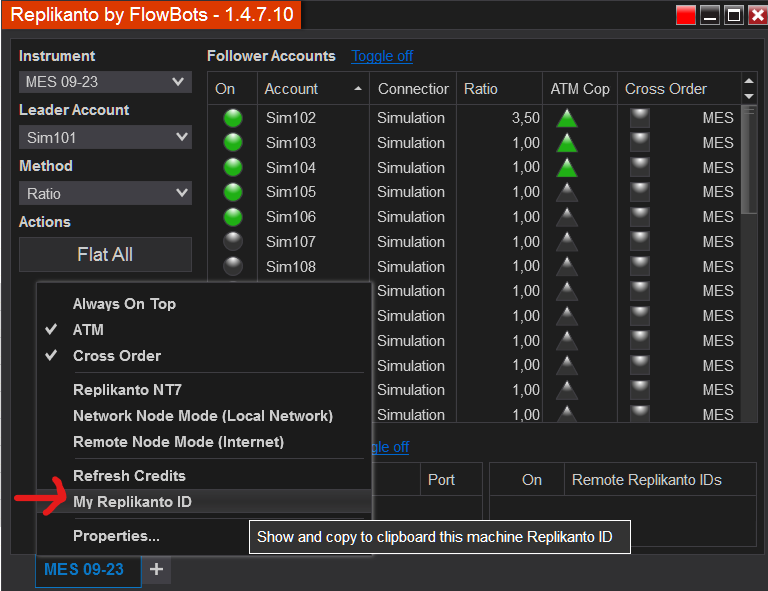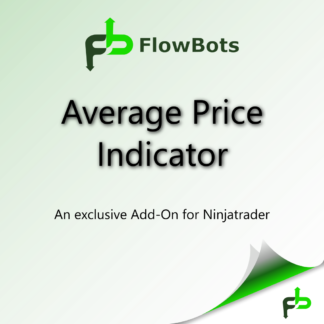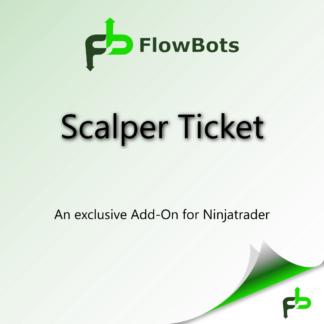From Replikanto version 1.6.0 it will be possible to copy only the Market Order (Executions) to the followers, locally or remotely.
A new column has been created with a diamond 🔹, along the same lines as ATM Copy and Cross order, which when selected will make the follower account only copy the leader’s executions (market orders), no other orders will be copied except market orders. It is worth noting that when using this feature, the ATM Copy column will be disabled.
In the window above, only market orders have been enabled on the Sim102 follower account. This means that only market orders (executions) will be copied from the Sim101 account to the Sim102 account, no other orders will be copied. Remember that exit orders such as TP and SL will not be copied, so we will need to monitor them closely in case of connection loss or any other problem. One feature we have made available to protect followers is Follower Guard, which can come into play if the follower account becomes out of sync with the leader account.
Let’s see above what a copy of a trade with TP and SL with exit orders would look like for the follower account using only market orders.
Above is another example where a limit entry order is placed on the leader account, in which case the follower account does not copy the limit order or any active order. The follower will wait for the leader account’s entry order to be fully or partially filled before entering the market. If the leader account enters the market partially, the follower will also enter the market with the exact quantity that was filled by the market referring to the leader’s entry order, as in this example we are using the exact quantity copy method so both accounts will always have a position with the same quantity of contracts.
It is worth noting that all copying methods with this Market Only feature can be used, including copying via Ratio. The contract quantity that Replikanto will calculate for the follower accounts, when the Exact Quantity Copy Method is not used, can be adjusted upwards or downwards to mitigate times when the follower may be out of sync when the leader’s order has been partially filled.
Why we going to use the Market Only copy feature?
- When we value having synchronized accounts more than slippage between accounts, when there is no concern about the difference in the position average price between accounts.
- When we run automated strategies and value having synchronized followers more than divergent end of the day PnL.
- In conjunction with Stealth Mode it can make it even more difficult for prop firms to identify that you are using a copier.
- When you have frozen orders when using Tradovate follower accounts due to the Tradovate API rate limit. Using this feature will reduce the Tradovate API call as it will only copy executions.
When using this feature, the followers will always execute trades using Market orders, and there may be slippage which can harm or help the position average price when comparing with the leading account, so bear this in mind. At the end of the day the difference in PnL between accounts may be greater than expected.
If you receive trades remotely from another Replikanto, you can use this feature to copy only market orders from the remote leader.